macOS下使用UTM安装Alpine Linux虚拟机
在macOS下使用UTM(Universal Turing Machine)安装Alpine Linux虚拟机是一个相对简单的过程,但需要一些基本的配置和步骤。以下是详细的指南,涵盖了从安装UTM到配置Alpine Linux虚拟机的整个过程。
安装UTM 参考之前发布的文章:使用 UTM 在 Apple Silicon 上的 macOS 中创建 Windows 虚拟机
下载Alpine Linux ISO
Alpine Linux是一个轻量级的Linux发行版,适合用作虚拟机。你可以从Alpine Linux的官方网站下载最新的ISO镜像。选择适合虚拟机的版本(通常是x86_64架构)。
切记是选择虚拟机的版本
3. 创建新的虚拟机
- 打开UTM应用
- 点击“+”按钮创建一个新的虚拟机

- 选择“虚拟化”选项

- 在“操作系统”部分,选择“Linux”。

在“Boot ISO image”部分,点击“Select”按钮,选择你之前下载的Alpine Linux ISO文件。

4. 配置虚拟机
- CPU和内存:根据你的macOS系统配置,选择合适的CPU核心数和内存大小。对于Alpine Linux,通常2个CPU核心和1GB内存就足够了。

- 存储:选择一个合适的大小来创建虚拟硬盘。建议至少10GB,以确保有足够的空间安装和运行系统。

- 网络:默认情况下,UTM会为虚拟机配置一个NAT网络,这通常是足够的。如果你需要更高级的网络配置,可以在启动后手动配置。

5. 启动虚拟机并安装Alpine Linux

- 点击“Play”按钮启动虚拟机。

- 启动完成,输入账号
root,回车直接进入系统
- 登录成功后,执行
setup-alpine进入安装向导,向导会询问你一系列的问题,然后等待你的输入。如果途中操作有失误,可以按Ctrl + c 退出向导,再重新开始向导
3.1 选择键盘布局(推荐:us)
3.2 设置hostname(回车默认或输入主机名或你自己定义一个)
3.3 配置网卡(网卡名、IP等,也可以一路回车; 如果你不小心进入了IP配置的编辑页面,可输入q退出编辑或wq保存修改退出)
3.4 设置Root账号密码
3.5 设置时区(回车默认即可)
3.6 设置网络代理(如果不是网络限制,默认即可)
3.7 设置时钟服务器(回车默认即可)
3.8 选择镜像加速(也可以默认,也可以根据你的实际情况处理,根据提示比如输入s查看所有镜像列表,然后输入序号;也可以输入f让系统自动选择最快的镜像站点....)
3.8 设置一个低权限的用户(默认不设置)
3.9 选择ssh服务(根据需要设置,也可以一路回车...)

3.10 磁盘设置(选择它列出的磁盘,我这儿显示的是vda,输入vda即可)
然后输入sys这是传统模式,如果想试试别的分区方法请自行查找alpine的wiki,比如我这儿试了一下lvm
最后输入y抹除磁盘
当你看到Installation is complete. Please reboot.表示已经安装完成,重启虚拟机reboot即可
虚拟机如果设置usb或cd优先的启动顺序,容易直接又进入iso的系统中,所以推荐你将iso文件退出后再开机
6. 配置Alpine Linux
- 登录到Alpine Linux(使用root用户和之前设置的密码)。
更新系统:
apk update apk upgrade安装必要的软件包(如SSH服务器、文本编辑器等):
apk add openssh nano启动SSH服务:
rc-service sshd start配置SSH服务开机自启动:
rc-update add sshd
7. 优化和高级配置
共享文件夹:UTM支持通过VirtFS(9p文件系统)共享文件夹。你可以在UTM的虚拟机设置中配置共享文件夹,然后在Alpine Linux中挂载:
mount -t 9p -o trans=virtio share /mnt- 性能优化:根据你的需求,可以调整虚拟机的CPU和内存配置,或者启用KVM加速(如果UTM支持)。
8. 常见问题与解决方案
- 无法启动虚拟机:检查ISO文件是否正确,确保UTM的版本是最新的。
- 网络问题:确保虚拟机的网络配置正确,可以尝试手动配置网络接口。
- 性能问题:如果虚拟机运行缓慢,尝试减少CPU和内存的使用,或者关闭不必要的后台服务。
Alpine-linux下setup-开头的一些系统设置类命令
在 Alpine Linux 中,setup-* 系列命令是一组用于配置系统的脚本。这些脚本通常用于在安装或配置 Alpine Linux 时执行各种任务。以下是这些命令的简要说明:
- setup-alpine: 这是 Alpine Linux 安装程序的主脚本。它引导用户完成 Alpine Linux 的安装过程,包括选择键盘布局、配置网络、设置主机名、分区磁盘、安装系统等。
- setup-apkcache: 配置 APK 包管理器的缓存目录。APK 是 Alpine Linux 的包管理器,这个脚本用于设置或更新 APK 缓存目录的位置。
- setup-apkrepos: 配置 APK 包管理器的仓库(repositories)。这个脚本用于设置或更新 APK 包管理器使用的软件仓库列表。
- setup-bootable: 配置系统以使其可引导。这个脚本通常用于在安装完成后,确保系统能够正确引导。
- setup-desktop: 配置桌面环境。这个脚本用于安装和配置桌面环境,如 XFCE、LXDE 等。
- setup-disk: 配置磁盘分区。这个脚本用于对磁盘进行分区,通常在安装过程中使用。
- setup-dns: 配置 DNS 解析器。这个脚本用于设置系统的 DNS 解析器配置。
- setup-hostname: 配置主机名。这个脚本用于设置系统的主机名。
- setup-interfaces: 配置网络接口。这个脚本用于设置网络接口的配置,如 IP 地址、子网掩码、网关等。
- setup-keymap: 配置键盘布局。这个脚本用于设置系统的键盘布局。
- setup-lbu: 配置 LBU(Alpine Linux Backup Utility)。LBU 是 Alpine Linux 的备份工具,这个脚本用于配置 LBU。
- setup-mta: 配置邮件传输代理(MTA)。这个脚本用于安装和配置邮件传输代理,如 Postfix 或 Sendmail。
- setup-ntp: 配置 NTP(网络时间协议)。这个脚本用于设置系统的时间同步服务。
- setup-proxy: 配置代理服务器。这个脚本用于设置系统的代理服务器配置。
- setup-sshd: 配置 SSH 服务器。这个脚本用于安装和配置 OpenSSH 服务器。
- setup-timezone: 配置时区。这个脚本用于设置系统的时区。
- setup-user: 配置用户。这个脚本用于创建和管理用户账户。
- setup-wayland-base: 配置 Wayland 基础环境。这个脚本用于安装和配置 Wayland 图形系统的基础组件。
- setup-xorg-base: 配置 Xorg 基础环境。这个脚本用于安装和配置 Xorg 图形系统的基础组件。
- setup-xen-dom0: 配置 Xen 域 0(dom0)。这个脚本用于配置 Xen 虚拟化环境中的域 0。
这些脚本通常在 Alpine Linux 的安装和配置过程中使用,帮助用户快速设置系统。每个脚本的具体功能可以通过查看其源代码或使用 -h 选项来获取更多信息
版权声明:本文为原创文章,版权归 全栈开发技术博客 所有。
本文链接:https://www.lvtao.net/system/alpine-linux-setup.html
转载时须注明出处及本声明








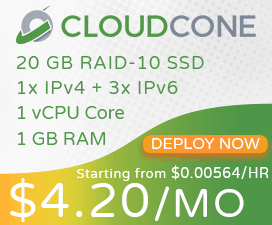
 编程开发
编程开发 工具使用
工具使用 数据库
数据库 系统运维
系统运维 物联网
物联网 记
记
