使用 UTM 在 Apple Silicon 上的 macOS 中创建 Windows 虚拟机
本文介绍了如何在 ARM 处理器上通过 UTM 安装最新版本的 Windows,适用于所有 Apple Silicon 设备(如 M1 到 M3 芯片组的新 Mac 系列)。
检查设备芯片组
要查看您的设备是否使用 Apple Silicon 芯片组,请点击 Apple 图标,选择“关于本机”,即可查看详细信息。
安装 UTM
- 从官方网站下载 UTM 或前往 Github 获取最新版本。
- UTM 也可以在应用商店中找到,付费选项提供自动更新服务,但您仍需要手动下载更新。
打开 UTM 后,界面将如下所示:

下载 Windows ISO 文件
使用 CrystalFetch 工具来生成 UTM 所需的 Windows ISO 文件:
- 从 App Store 下载 CrystalFetch。
- 打开 CrystalFetch,选择 Windows 11 的语言和版本,界面如下:

- 点击下载,ISO 文件约为 5GB,将其保存在便于访问的位置。
下载完成后,关闭 CrystalFetch 并打开 UTM。
创建虚拟机
接下来,设置虚拟机:
- 单击“创建新虚拟机”。
- 选择虚拟化,选择 Windows。
- 单击“浏览”,选择下载的 ISO 文件,然后继续。
配置屏幕如下:

- 设置虚拟机的 RAM,默认值为 4096 MB(4GB)。
- 设置存储大小,默认 64GB,可根据需要调整。
- 如需共享文件夹,选择路径后继续,否则跳过此步骤。
- 命名虚拟机并保存。
虚拟机创建完成后,界面如下:

运行虚拟机
- 选择刚刚创建的虚拟机并点击播放图标,或右键单击选择“运行”。
- 启动时会出现提示,按任意键继续:

如果未及时按键,可能会出现错误提示:

如有问题,请重新启动虚拟机或参考问题和错误部分。
安装 Windows
接下来,配置 Windows 安装:

- 选择语言,按下一步。
- 系统会要求输入激活密钥,选择“我没有密钥”。
- 选择 Windows 版本(家庭版或专业版),按下一步。
- 同意条款并选择安装的驱动器,继续安装。
Windows 安装完成后,需弹出 ISO 文件防止重复安装:

- 点击光盘图标,选择弹出 CD/DVD。
接下来,按照提示完成 Windows 设置,可能会有系统更新。
安装 Spice Guest Tools
安装完成并登录后,需要安装 Spice Guest Tools 以优化驱动程序和网络功能。 默认情况下,安装菜单会自动弹出:

点击下一步进行安装,安装过程中可能会出现闪烁或卡顿现象,等待完成即可。
如果虚拟机无响应,请重新启动。
版权声明:本文为原创文章,版权归 全栈开发技术博客 所有。
本文链接:https://www.lvtao.net/system/macos-apple-silicon-utm.html
转载时须注明出处及本声明








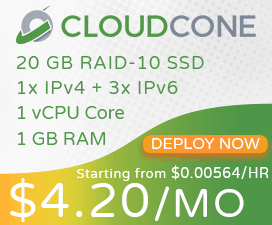
 编程开发
编程开发 工具使用
工具使用 数据库
数据库 系统运维
系统运维 物联网
物联网 记
记
