2.4G 四通道/八通道无线遥控套件(舵机版)
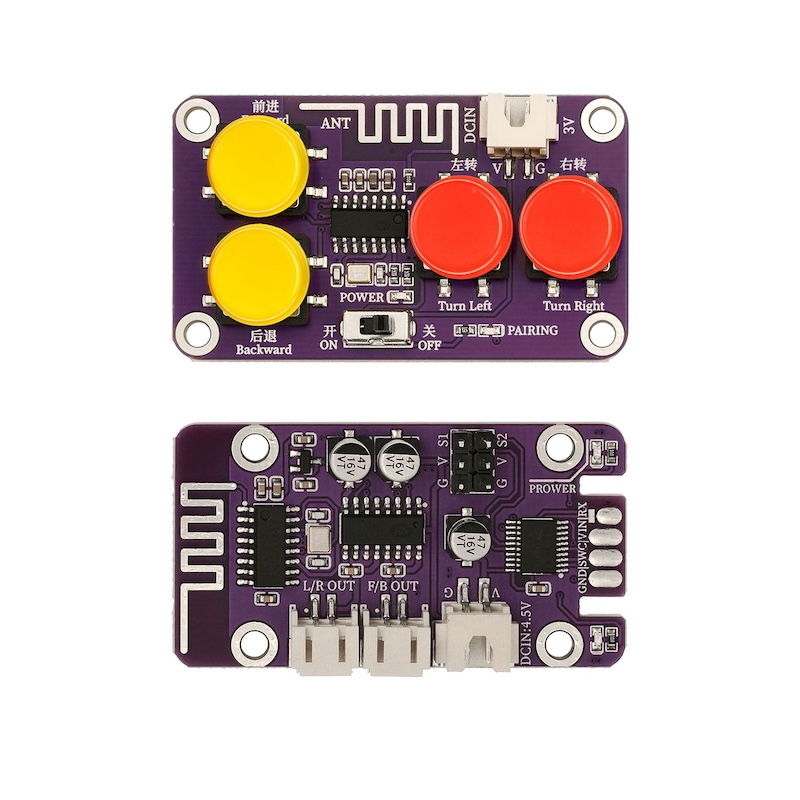
1、介绍 点这里回到目录
注意:八通道遥控接收器和四通道遥控接收器用的程序是一样的,对性能,操作方面没有任何影响!!!!
2.4G四通道无线遥控套件(舵机版,遥控距离100-200米(空旷环境),独立信道,互不干扰,带按键帽,更好用,可同时遥控两个电机输出和两个SG90舵机旋转,舵机转向角度可定制
型号:HE-09-TX(遥控) HE-09-RX-D(接收)
遥控器工作电压:3V
接收器工作电压:4.5-6V
信道模式:独立信道,互不干扰
遥控距离:100-200米
马达驱动输出功率:持续输出 6V|1.8A; 最大输出7V2.5A 舵机输出状态:按下按键舵机旋转30度,松开按键自动复位舵机接口:2.54排针接口
接口类型:电源接口XH2.54母端,电机接口PH2.0母端安装孔参数:孔径3.2mm
应用场景:用于DIY制作无线遥控车、船、机器人、机械装置等



2、产品尺寸 点这里回到目录
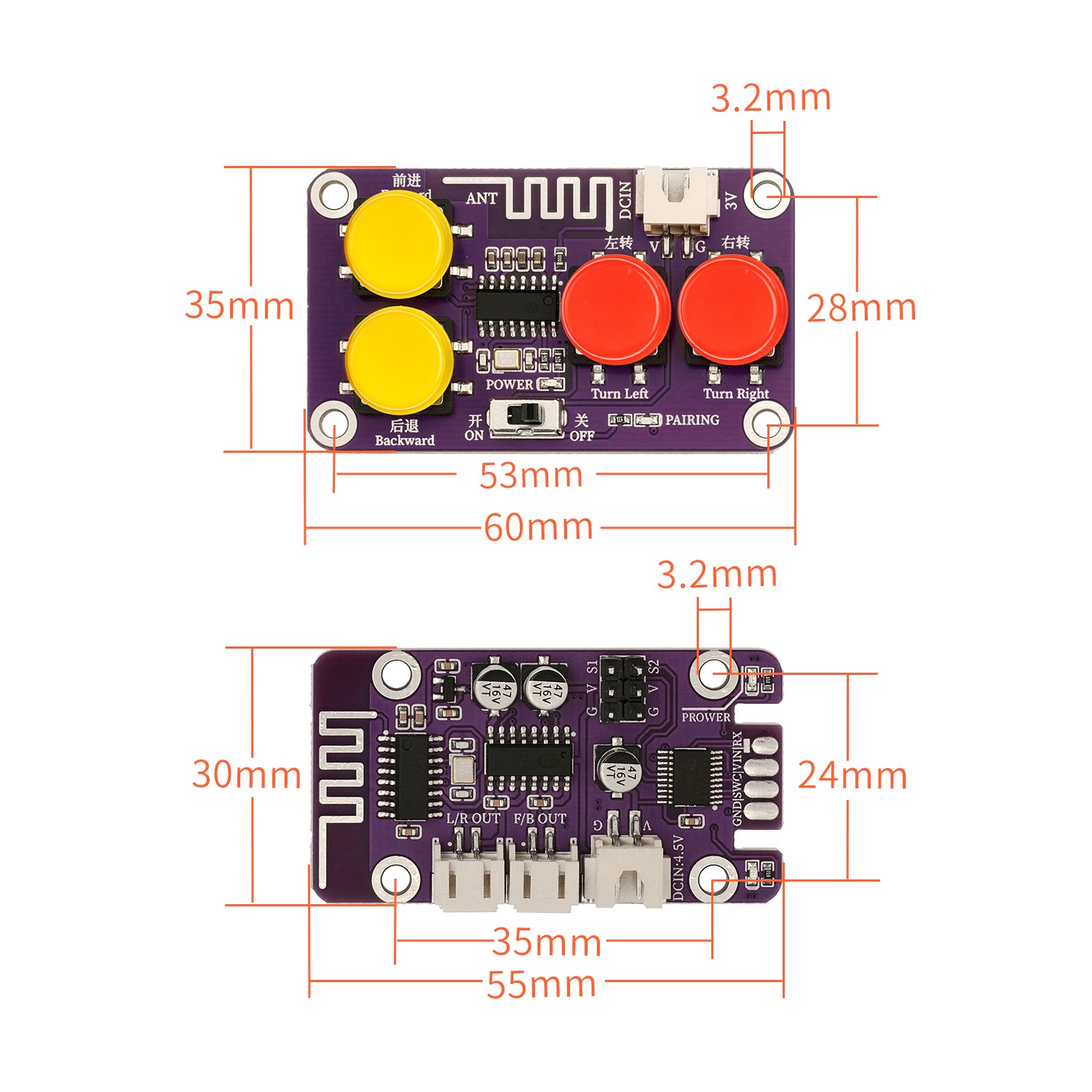
2、配对方法 点这里回到目录
1、遥控器与接收板配对方式:先给接收板通电,再给遥控器通电并打开开关,当配对信号灯不闪后则配对成功。
3、使用电脑和下载器调整舵机转动角度 点这里回到目录
(1)首先安装下载器驱动
下载器采用CH340C串口USB芯片与电脑联机,在联机之前您需要安装CH340C串口USB芯片驱动程序。
USB驱动程序: 点击下载
接下来,我们将介绍下载器的驱动安装。驱动程序安装在不同的计算机系统中可能略有不同。因此,在下文中,让我们继续进行WIN 10系统中的驱动程序安装。
- 将 USB 电缆的一端插入下载器Type-C接口上,另一端插入计算机上的 USB 插座。首次将下载器连接到计算机时,右键单击“此电脑”的图标(>对于“属性”),>单击“设备管理器”,在“其他设备”下,您应该会看到一个“未知设备”图标,旁边有一个黄色的小警告三角形。这是你的下载器。
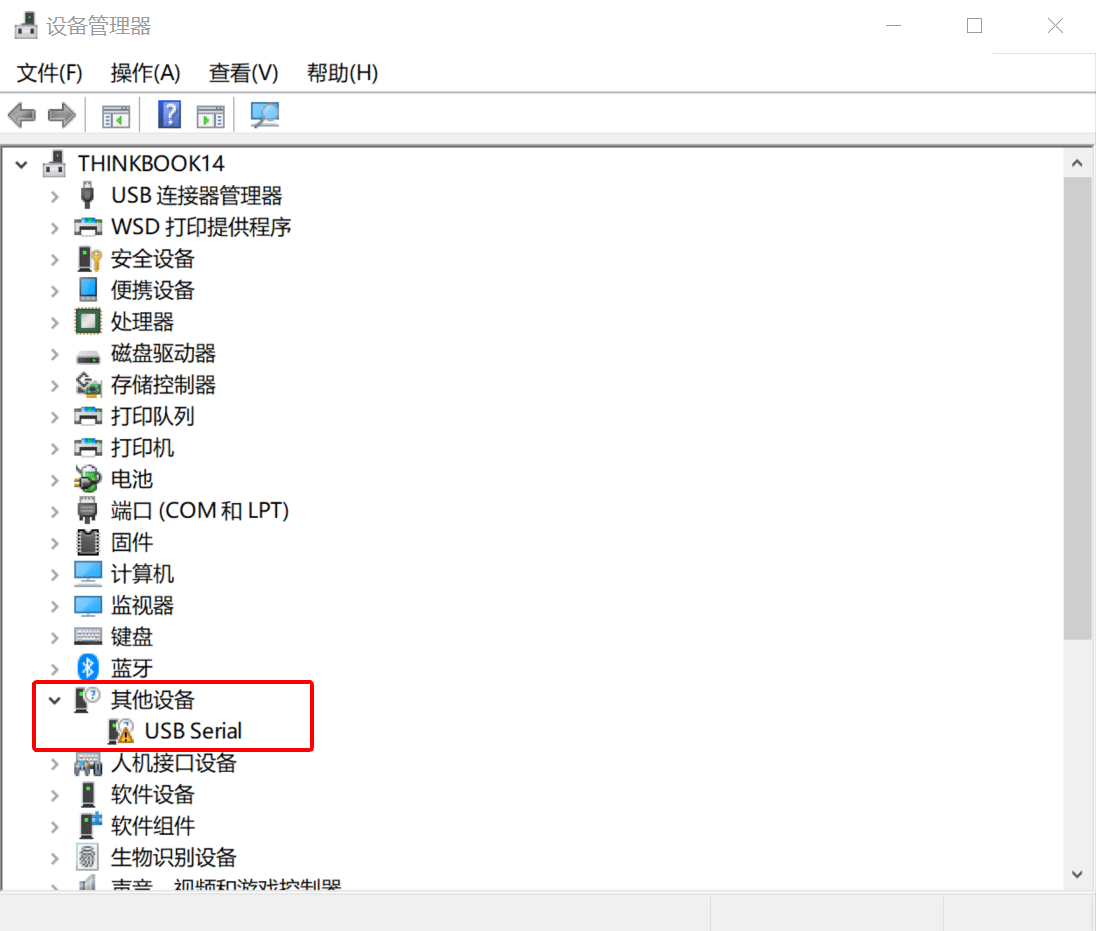
- 打开下载好的CH341SER-Driver驱动包,鼠标双击SETUP或SETUP.EXE运行安装,如果安装出现安全提示,请选择“是”。
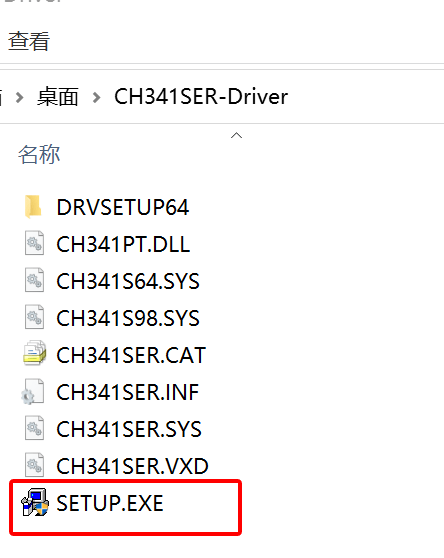
- 点击安装,如果出现Window安全界面,只需继续单击 安装 即可完成安装。
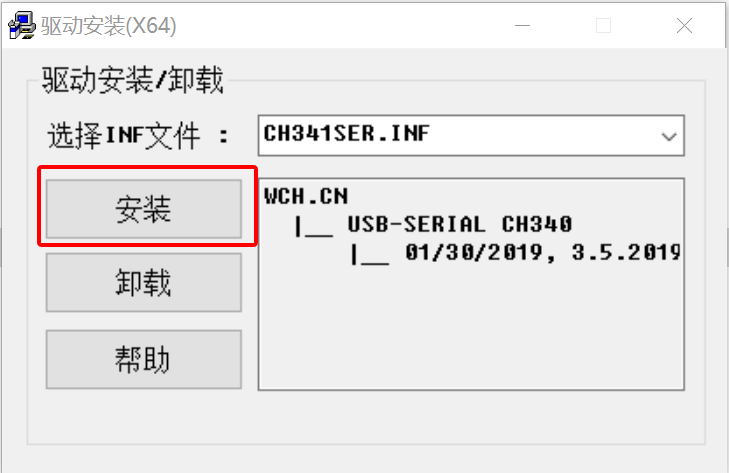
- 安装完成。
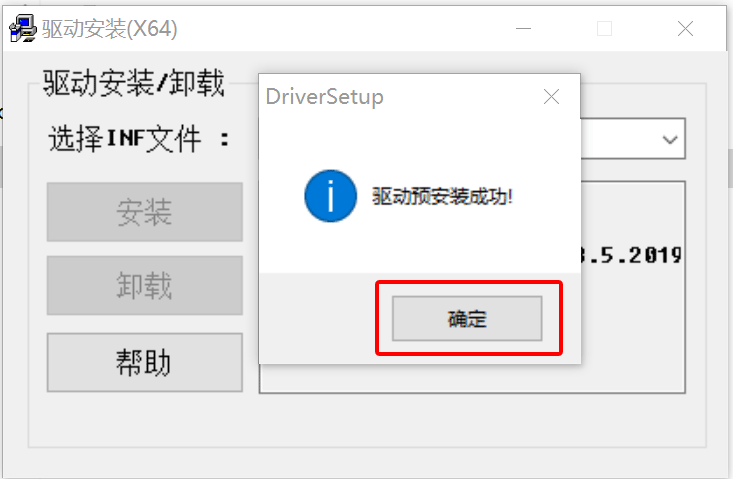
- 驱动安装完成后,然后你可以右键单击“此电脑”—>“属性”—>“设备管理器”,您应该看到如下图所示的设备。
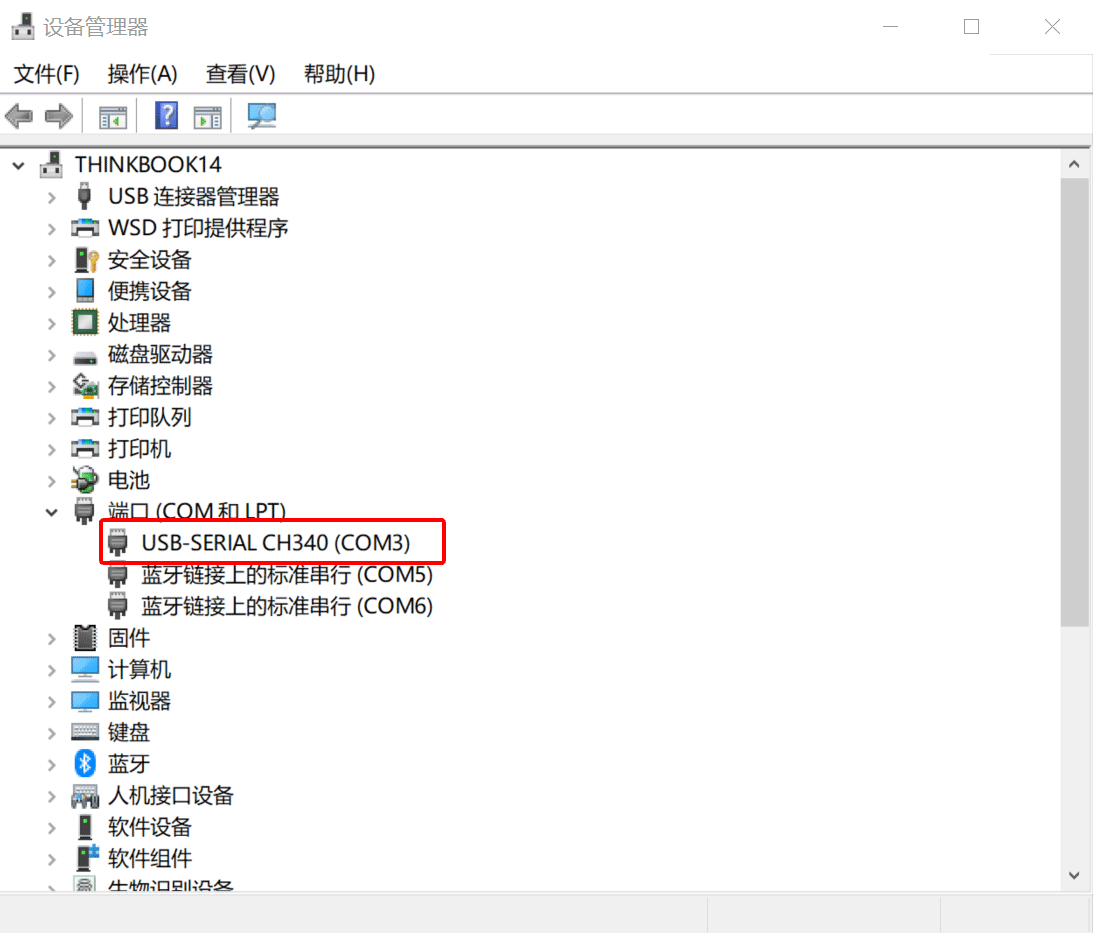
注意:每台电脑分配的COM口的序号不一样,本演示电脑分配的是COM3,您的电脑可能是其他序号,请以您电脑实际分配的序号为准。
(2)下载及安装 Arduino IDE 编程环境
官方下载网站:https://www.arduino.cc/en/software
Arduino IDE 2.3.2 :https://downloads.arduino.cc/arduino-ide/arduino-ide_2.3.2_Windows_64bit.exe 点击链接下载
(3)配置环境(Arduino 1.8.15 演示,2.0以上版本也类似)
先打开arduino,左上角“首选项”-里找到附加开发板管理器网址,点开之后把这串网址复制进去就可以了
https://arduino.luatos.com/package_air_cn_index.json
详情见下图:
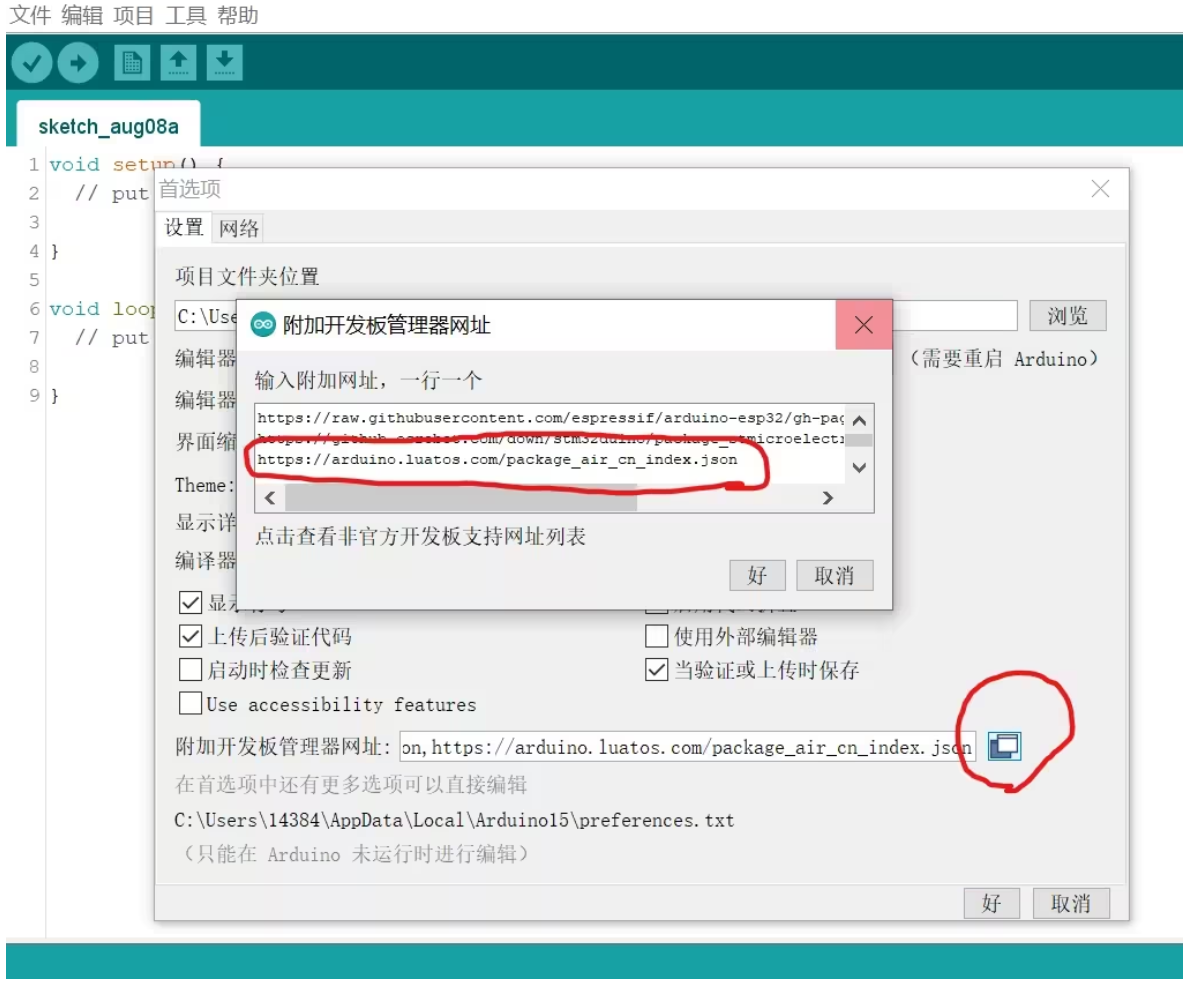
添加附加开发板管理器网址
然后就在顶部“工具”-“开发板”-“开发板管理器”里面
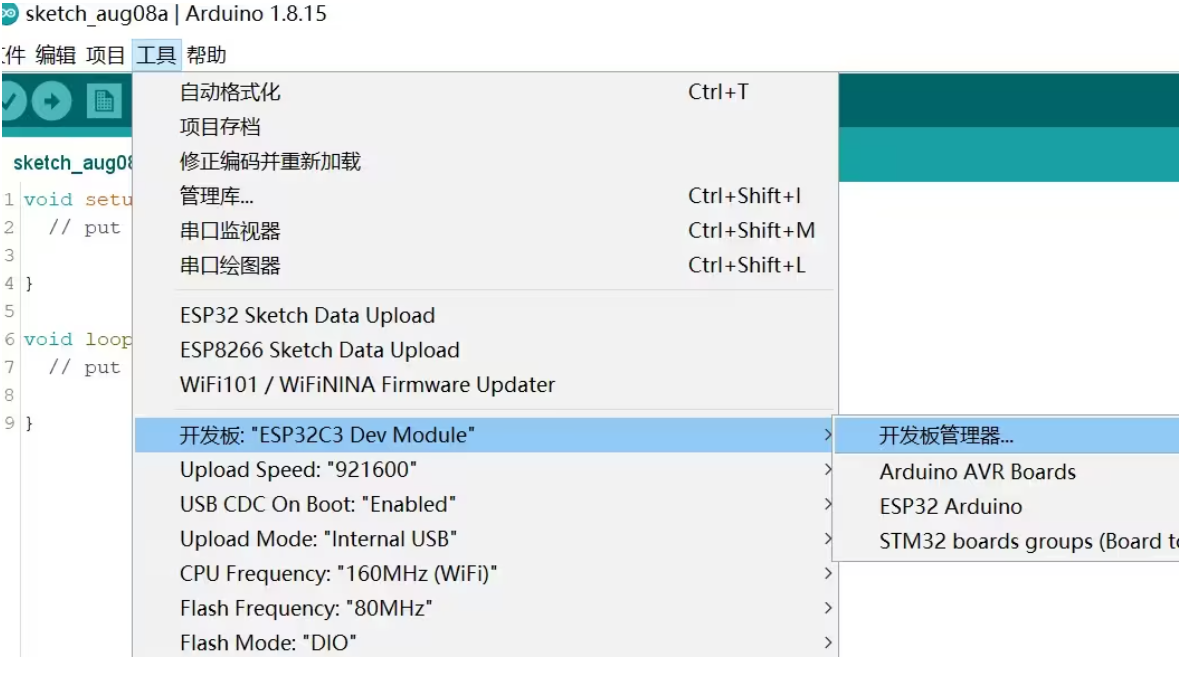
搜索“air”就能找到air001了
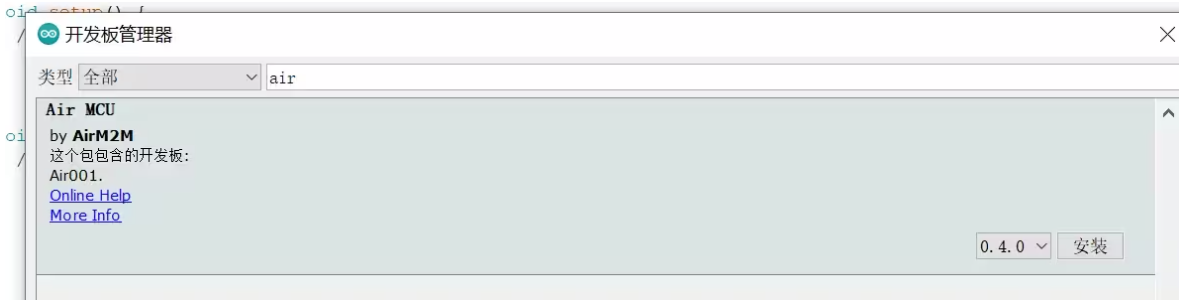
然后把数据线和开发板接好,同时下载器也要插对方向,注意千万不要插反,参考下图。

最后就是就是漫长的下载过程,等待下载结束之后就能使用arduino给air001写程序了。
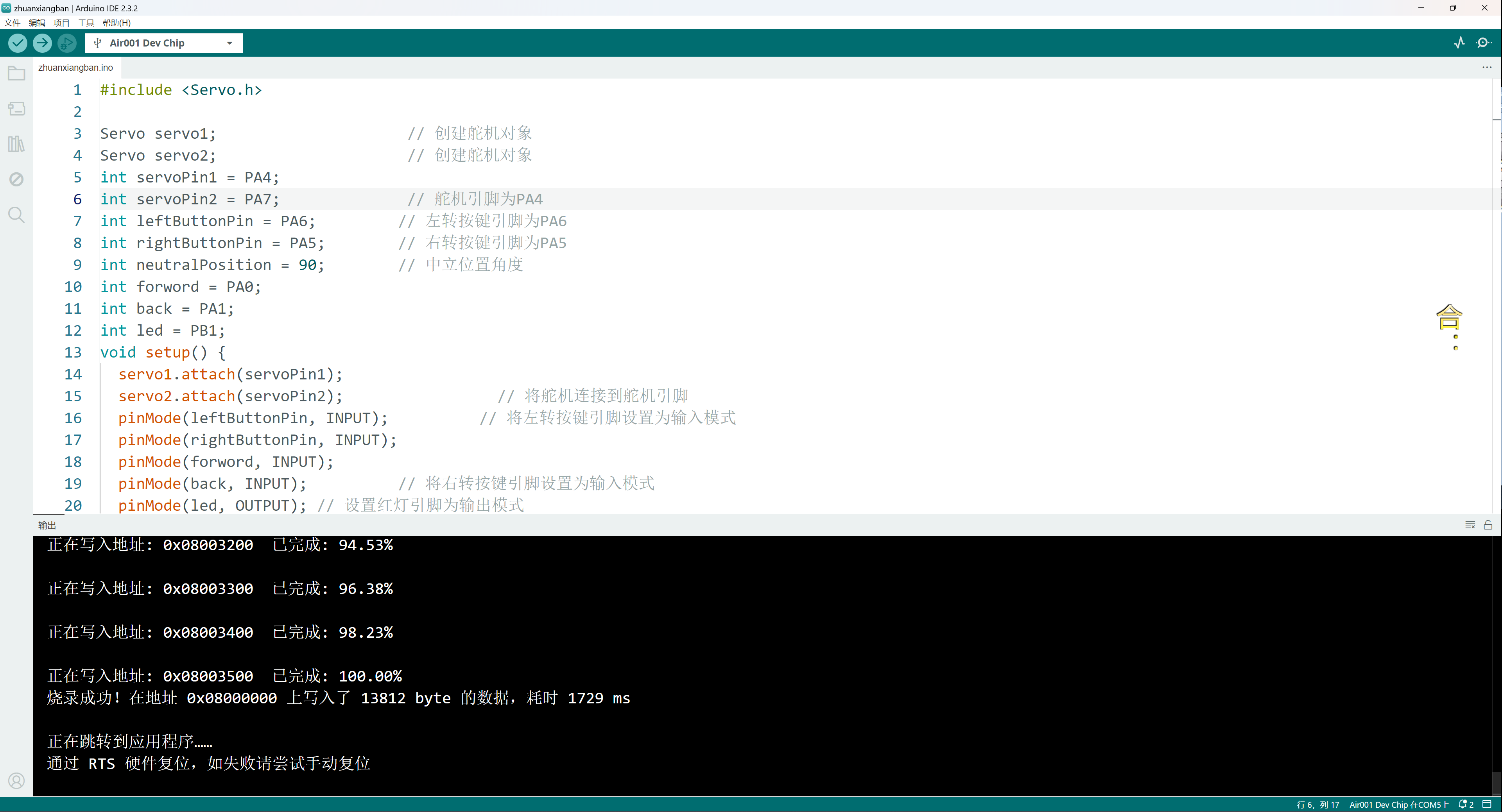
(4)程序下载
舵机调整程序:点击下载
下载后解压,使用Arduino IDE 打开
#include <Servo.h>
Servo servo1; // 创建舵机对象
Servo servo2; // 创建舵机对象
int servoPin1 = PA4;
int servoPin2 = PA7; // 舵机引脚为PA4
int leftButtonPin = PA6; // 左转按键引脚为PA6
int rightButtonPin = PA5; // 右转按键引脚为PA5
int neutralPosition = 90; // 中立位置角度
int forword = PA0;
int back = PA1;
int led = PB1;
void setup() {
servo1.attach(servoPin1);
servo2.attach(servoPin2); // 将舵机连接到舵机引脚
pinMode(leftButtonPin, INPUT); // 将左转按键引脚设置为输入模式
pinMode(rightButtonPin, INPUT);
pinMode(forword, INPUT);
pinMode(back, INPUT); // 将右转按键引脚设置为输入模式
pinMode(led, OUTPUT); // 设置红灯引脚为输出模式
}
void loop() {
digitalWrite(led, HIGH); // 绿灯亮
// 左转按键检测
if (digitalRead(leftButtonPin) == HIGH) {
servo1.write(110); // 舵机执行左转
}
// 右转按键检测
else if (digitalRead(rightButtonPin) == HIGH) {
servo1.write(70); // 舵机执行右转
}
// 按键未按下,舵机回到中立位置
else {
servo1.write(neutralPosition); // 舵机回到中立位置
}
// 左转按键检测
if (digitalRead(forword) == HIGH) {
servo2.write(110); // 舵机执行左转
}
// 右转按键检测
else if (digitalRead(back) == HIGH) {
servo2.write(70); // 舵机执行右转
}
// 按键未按下,舵机回到中立位置
else {
servo2.write(neutralPosition); // 舵机回到中立位置
}
}