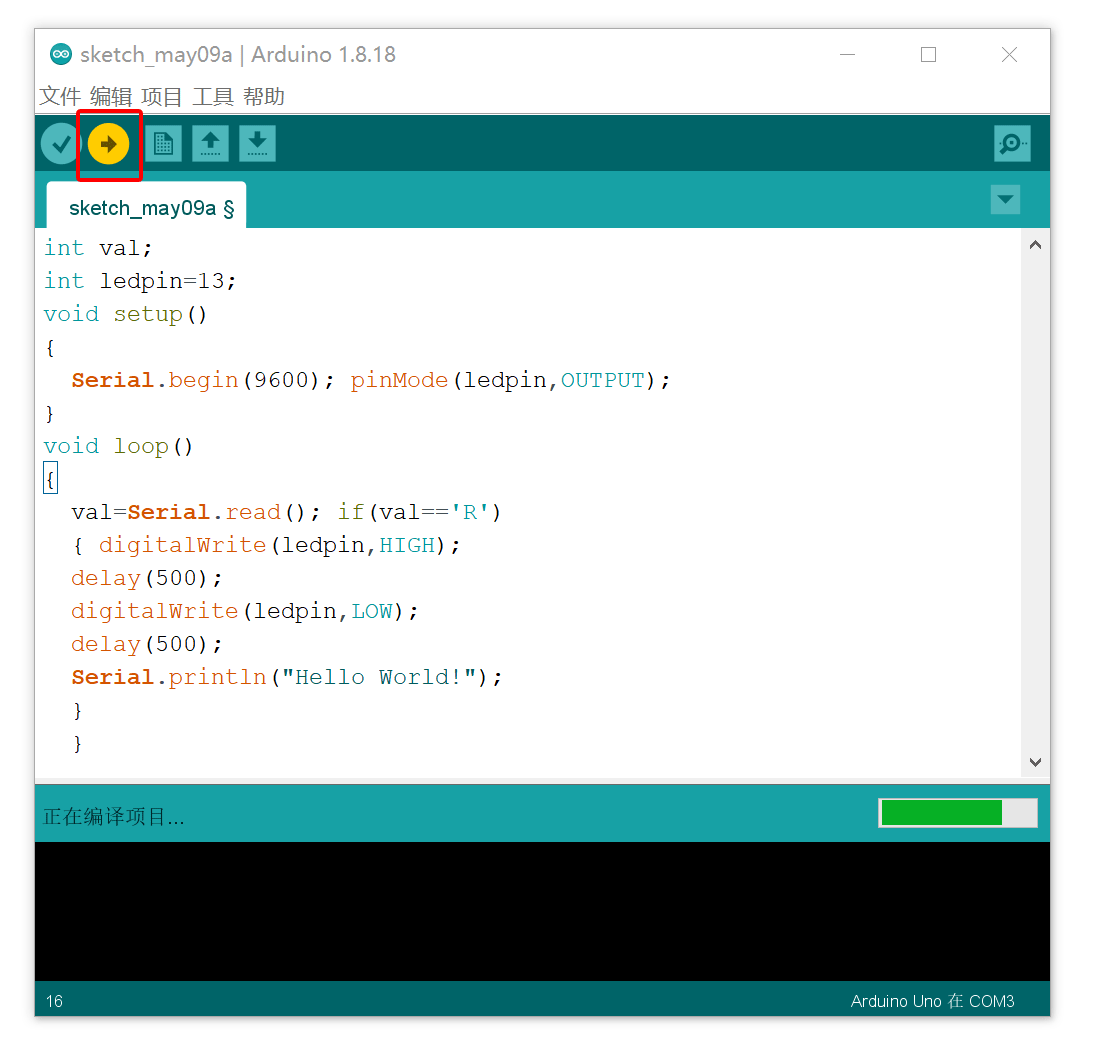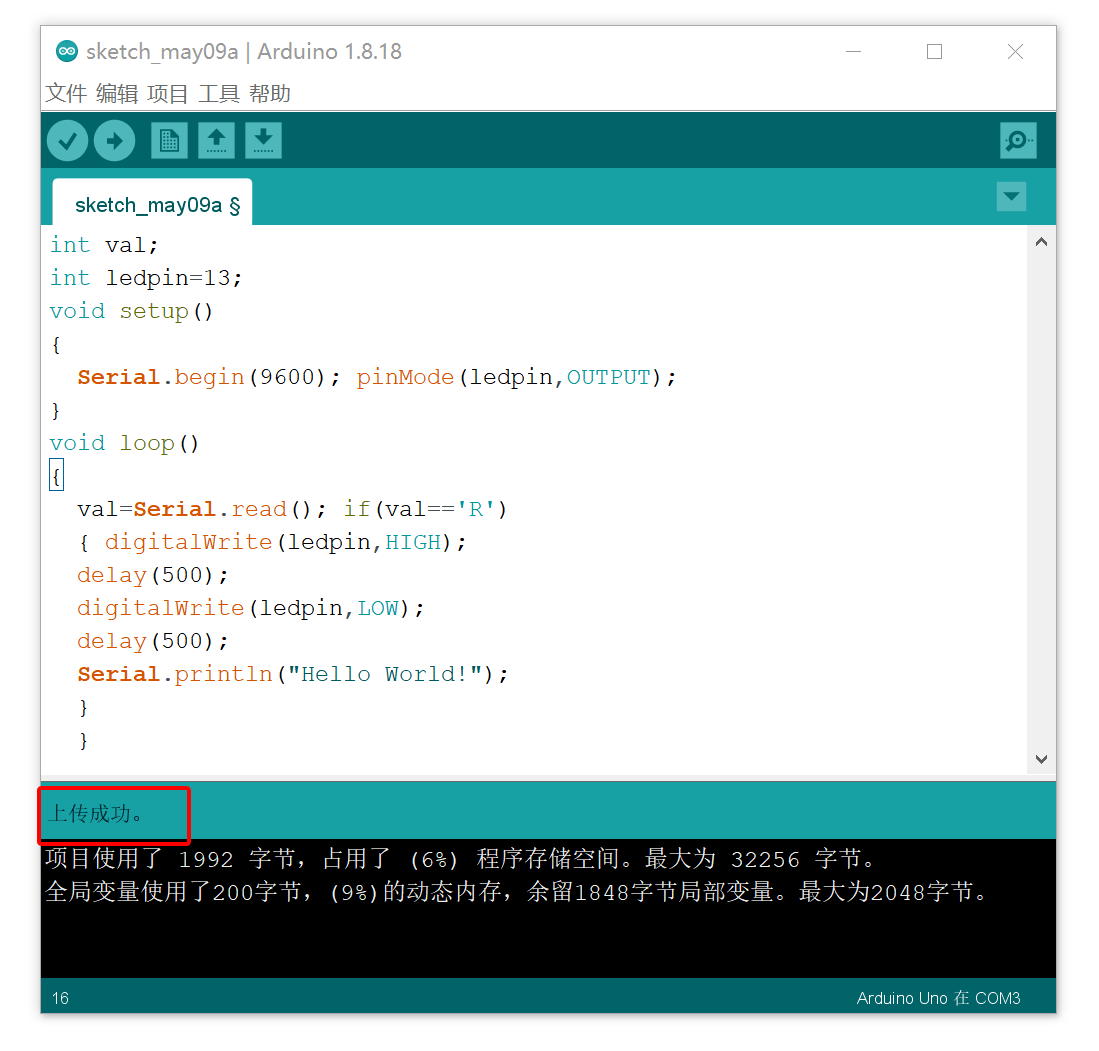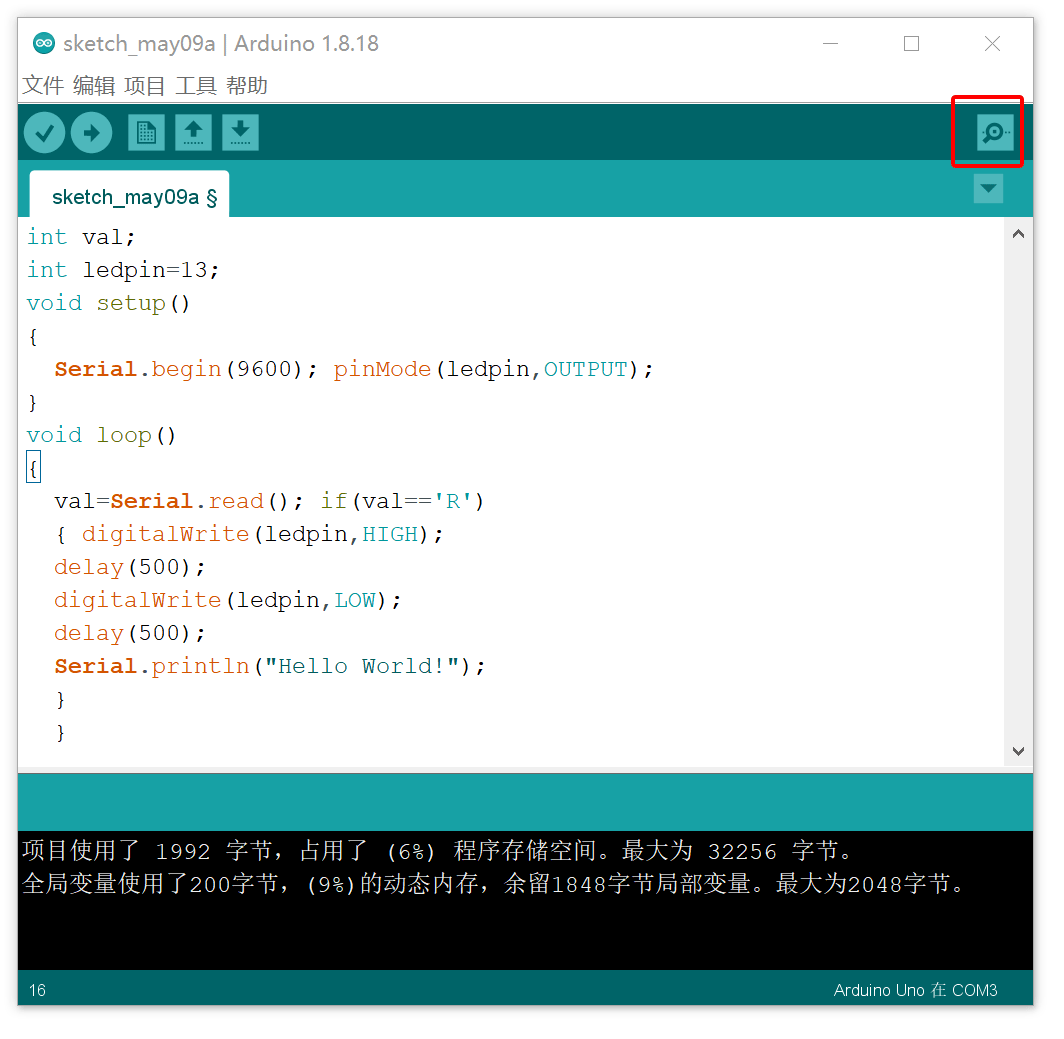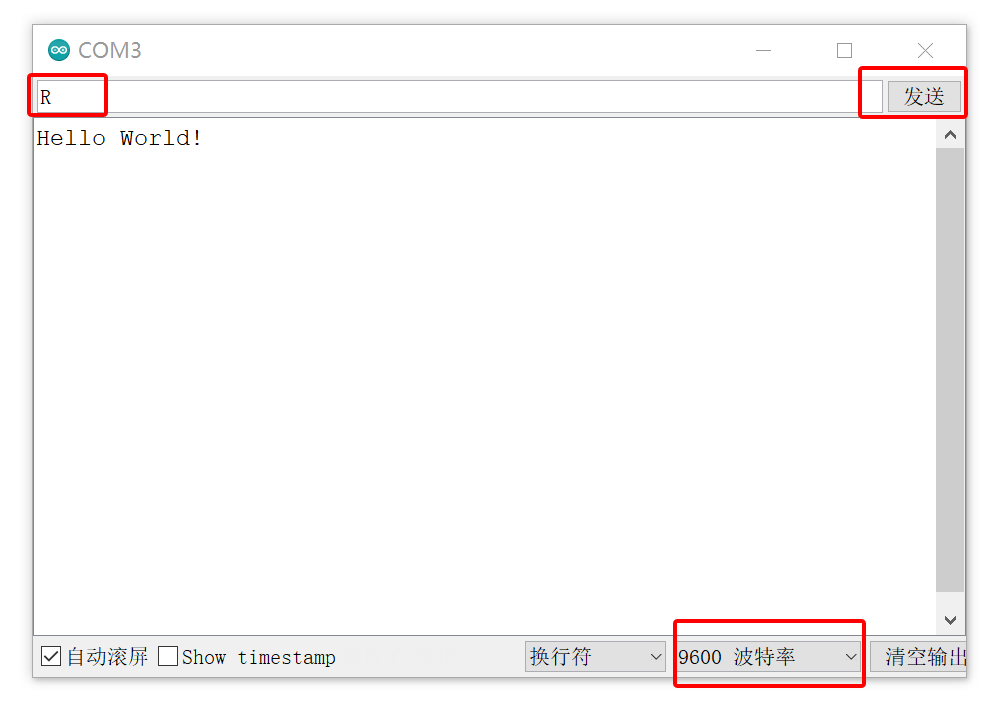安装Arduino IDE编程软件和uno开发板驱动(Windows)
下载 Arduino (IDE)
当你得到UNO开发板时,首先你应该安装Arduino软件和驱动程序。
我们通常使用Windows软件Arduino 1.8.18版本。您可以从以下链接下载Arduino官方版IDE:
https://www.arduino.cc/en/Main/OldSoftwareReleases
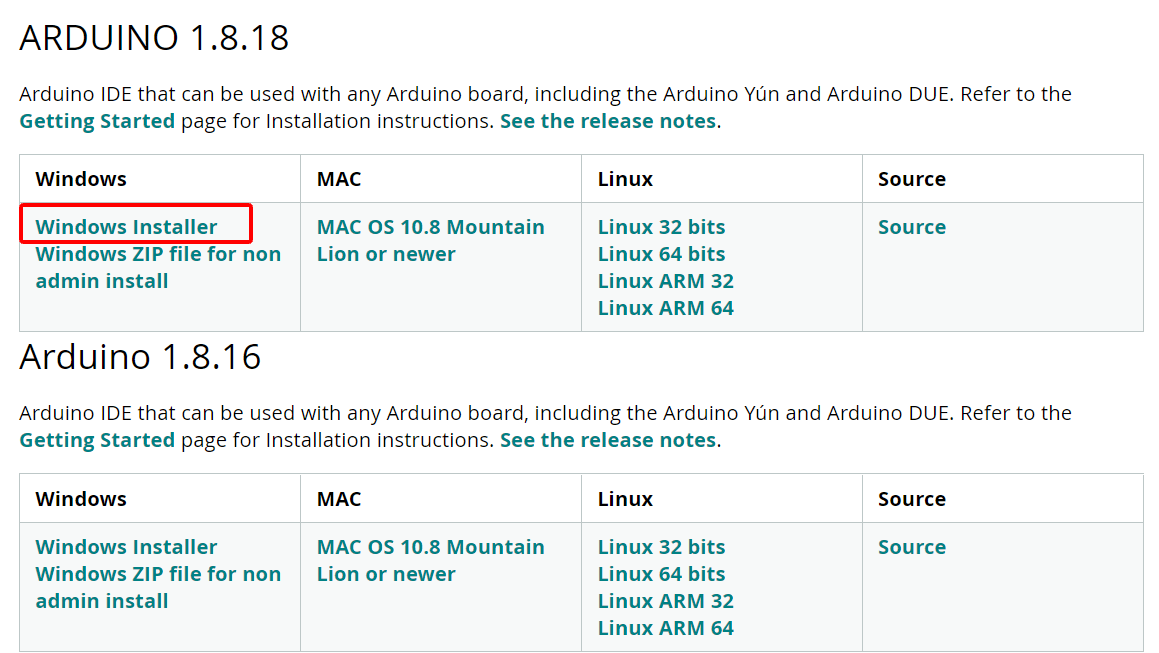
其它下载地址:
Arduino官网: https://www.arduino.cc/
Arduino IDE 2.0版本
- Window版本:https://downloads.arduino.cc/arduino-ide/arduino-ide_2.0.3_Windows_64bit.zip
- Mac版本:https://downloads.arduino.cc/arduino-ide/arduino-ide_2.0.3_macOS_64bit.dmg
- Linux版本:https://downloads.arduino.cc/arduino-ide/arduino-ide_2.0.3_Linux_64bit.zip
Arduino IDE 1.8.19版本
-
Window版本: https://downloads.arduino.cc/arduino-1.8.19-windows.zip
-
Mac版本:https://downloads.arduino.cc/arduino-1.8.19-macosx.zip
-
Linux版本:
3.1 32bits: https://downloads.arduino.cc/arduino-1.8.19-linux32.tar.xz
3.2 64bits: https://downloads.arduino.cc/arduino-1.8.19-linux64.tar.xz
3.3 ARM 32bits: https://downloads.arduino.cc/arduino-1.8.19-linuxarm.tar.xz
3.4 ARM 64bits: https://downloads.arduino.cc/arduino-1.8.19-linuxaarch64.tar.xz
图形化编程软件(IDE)下载地址:
1. 米思齐(Mixly)2.0:http://mixly.org/bnu-maker/mixl2.0rc
安装 ArduinoIDE (Windows)
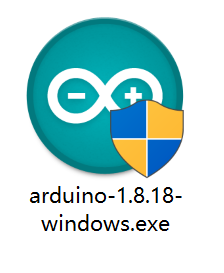
打开Arduino安装包会弹出安全提示,请点击“是”。
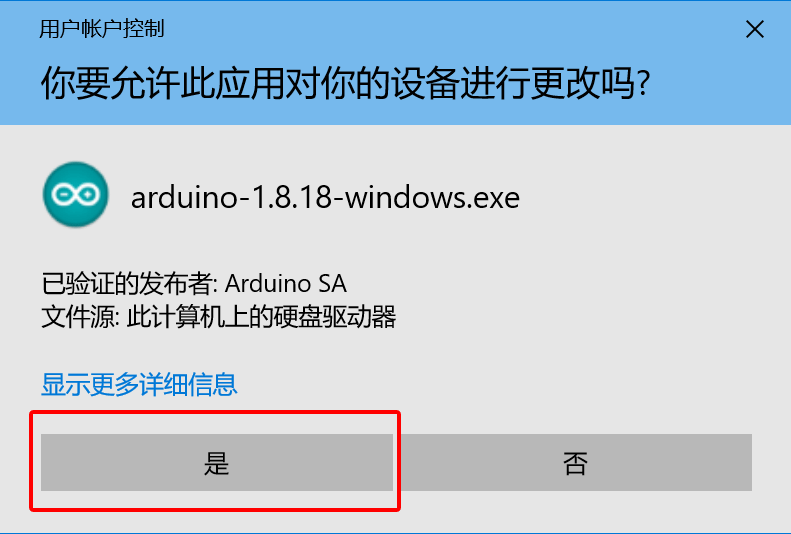
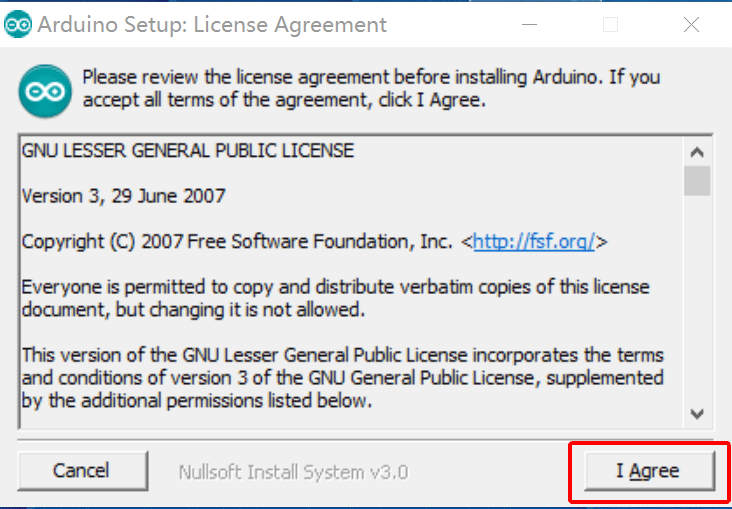
点击“ I Adree 我同意 ”。
----------------------------------------------------------------------------------------------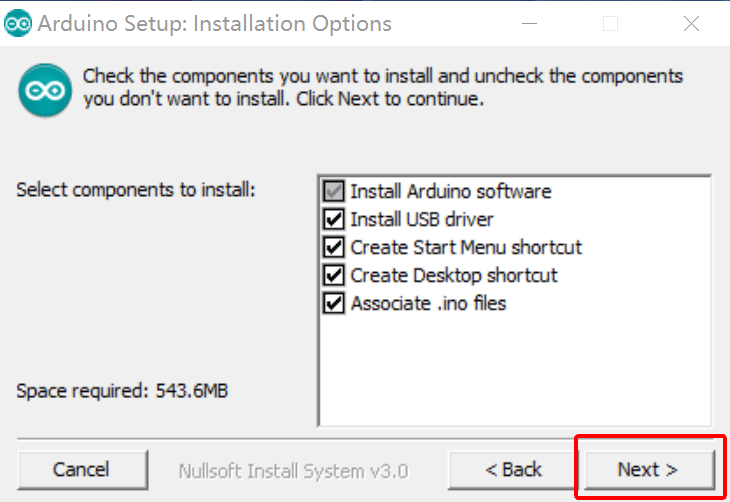
点击“ Next> 下一步”。弹出下面的界面。
----------------------------------------------------------------------------------------------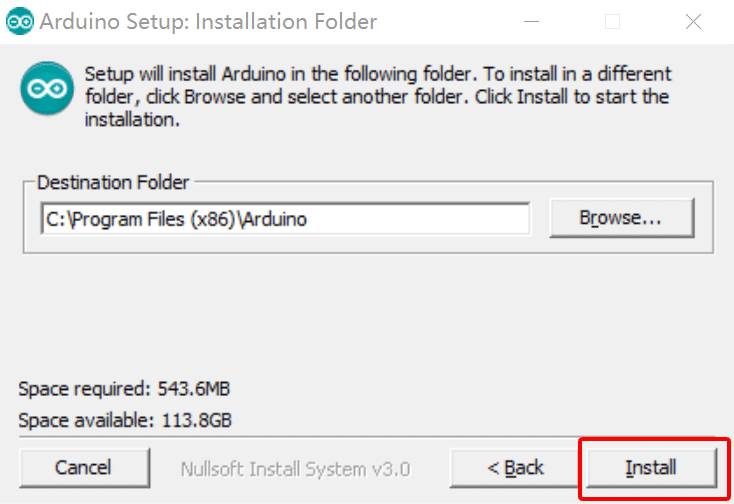
您可以按浏览...以选择安装路径或直接键入所需的目录。
然后单击 “Install 安装” 以启动安装。
----------------------------------------------------------------------------------------------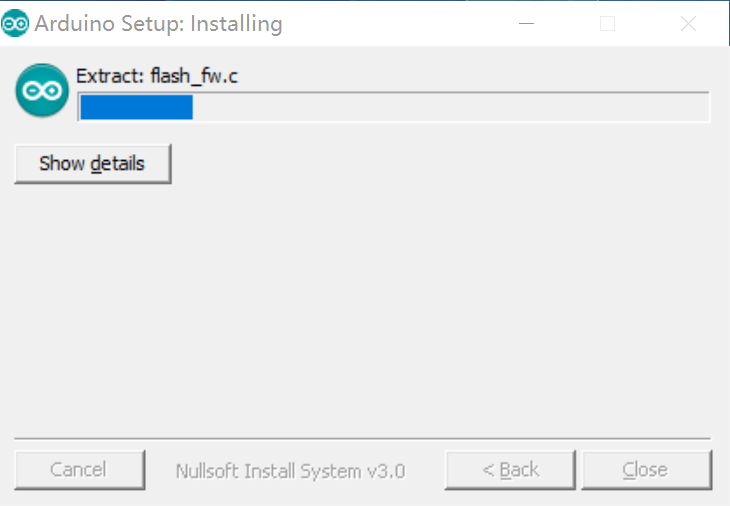
等待安装过程,如果出现Window安全界面,只需继续单击 安装 即可完成安装。
----------------------------------------------------------------------------------------------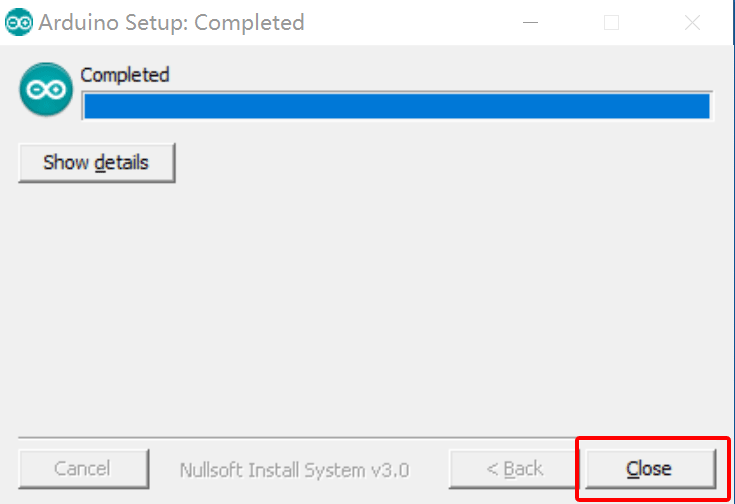
安装完成,,点击“Close”关闭安装窗口!
9、安装驱动程序 点这里回到目录
Hello STEM UNO R3 PRO 采用CH340C串口USB芯片与电脑联机,在联机之前您需要安装CH340C串口USB芯片驱动程序。
USB驱动程序: 点击下载
接下来,我们将介绍Hello STEM UNO R3 PRO开发板的驱动安装。驱动程序安装在不同的计算机系统中可能略有不同。因此,在下文中,让我们继续进行WIN 10系统中的驱动程序安装。
- 将 USB 电缆的一端插入 UNO R3 PRO开发板,另一端插入计算机上的 USB 插座。首次将UNO板连接到计算机时,右键单击“此电脑”的图标(>对于“属性”),>单击“设备管理器”,在“其他设备”下,您应该会看到一个“未知设备”图标,旁边有一个黄色的小警告三角形。这是你的 UNO R3 PRO开发板。
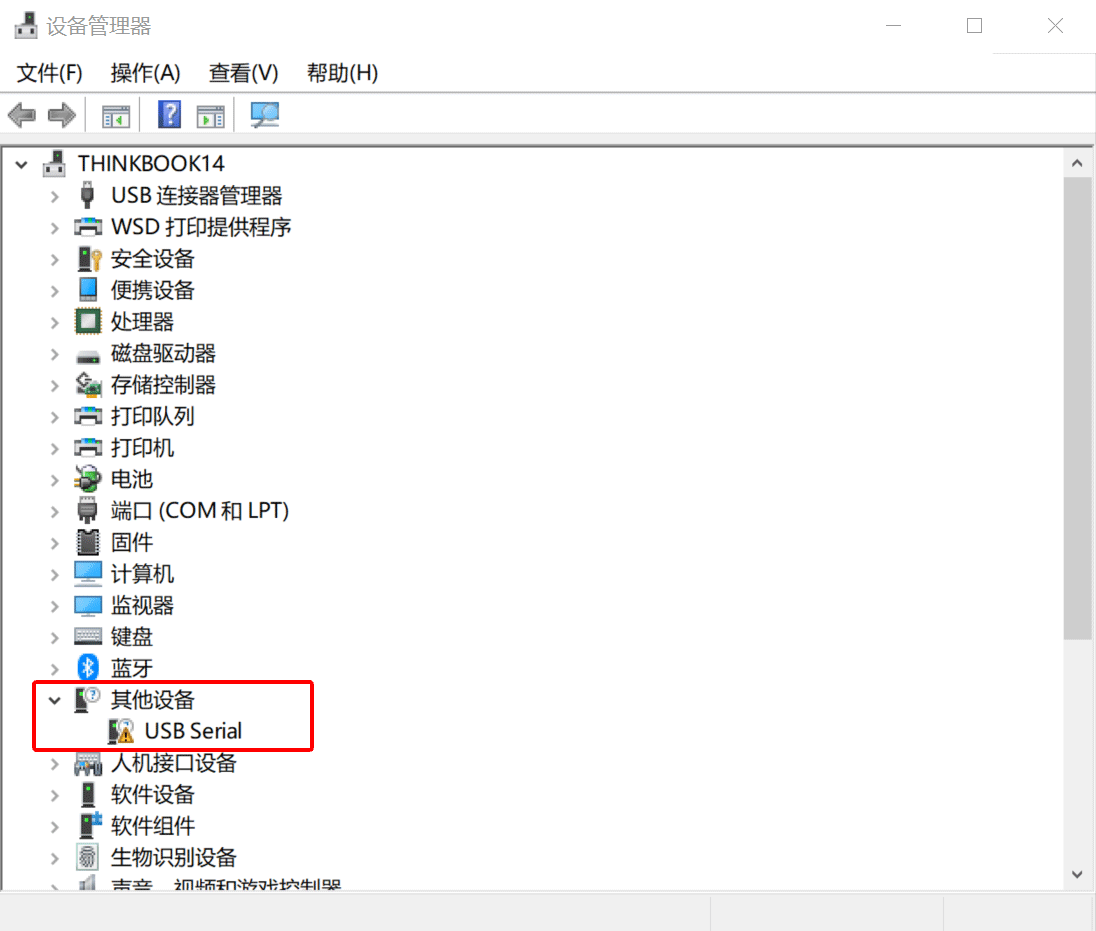
- 打开下载好的CH341SER-Driver驱动包,鼠标双击SETUP或SETUP.EXE运行安装,如果安装出现安全提示,请选择“是”。
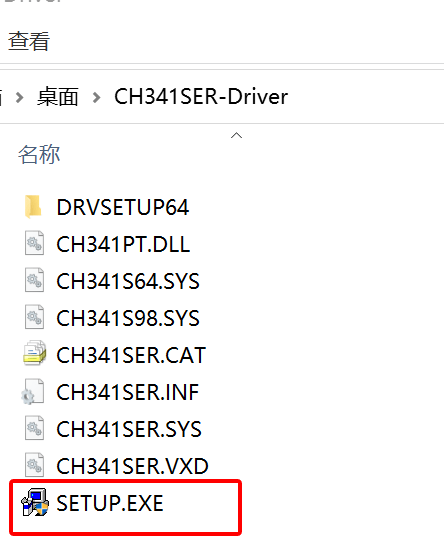
- 点击安装,如果出现Window安全界面,只需继续单击 安装 即可完成安装。
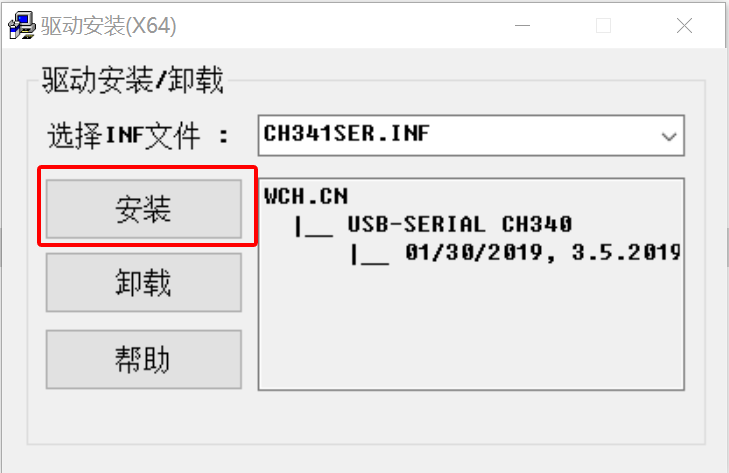
- 安装完成。
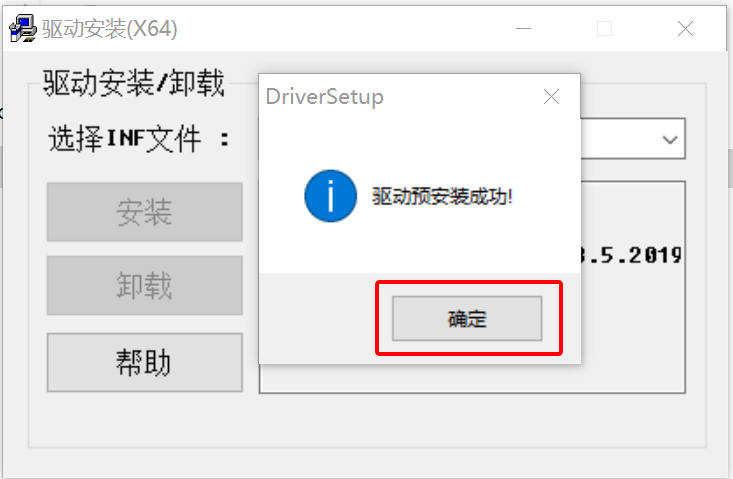
- 驱动安装完成后,然后你可以右键单击“此电脑”—>“属性”—>“设备管理器”,您应该看到如下图所示的设备。
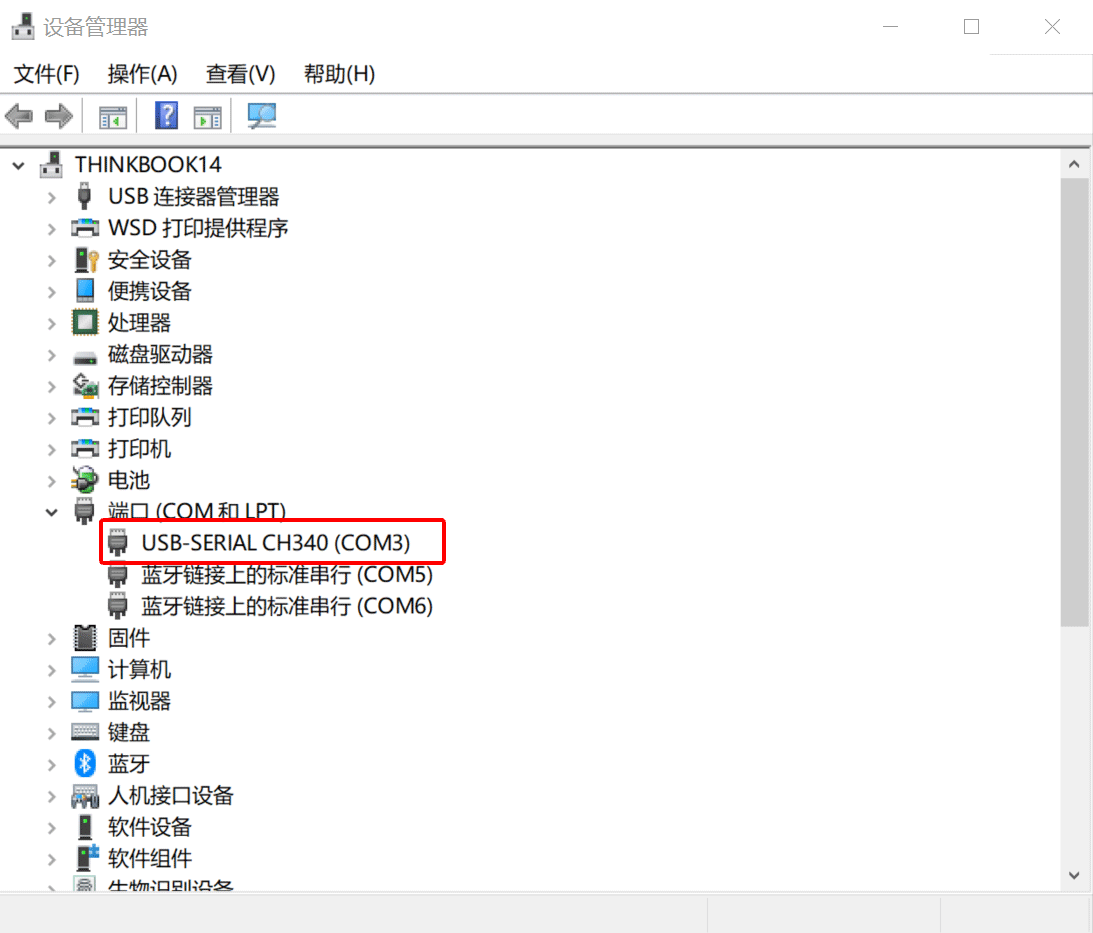
注意:每台电脑分配的COM口的序号不一样,本演示电脑分配的是COM3,您的电脑可能是其他序号,请以您电脑实际分配的序号为准。
10、ArduinoIDE 设置与使用 点这里回到目录
步骤1|打开ArduinoIDE软件
双击下载好的Arduino软件图标,您将获得如下所示的界面。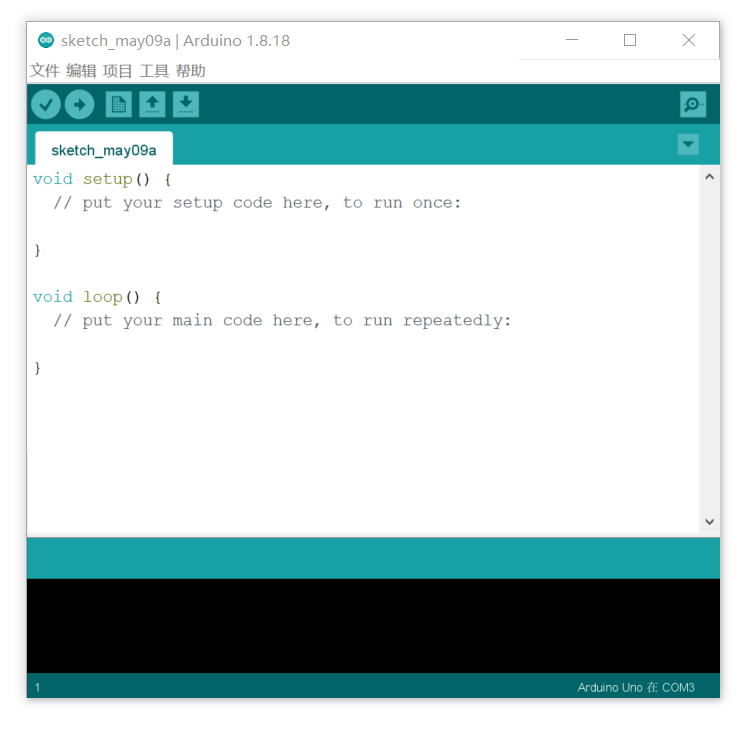
工具栏上每个按钮的功能如下所示:
验证 | 上传 | 新建 | 打开 | 保存 --------------------------------------------- 串口监视器
步骤2|连接开发板
使用 USB 电缆将 UNO R3 PRO开发板连接到计算机。红色电源指示灯应亮起。
第三步|选择 Arduino 开发板
打开Arduino IDE,您需要单击“工具”,然后选择与您的Arduino对应的板。
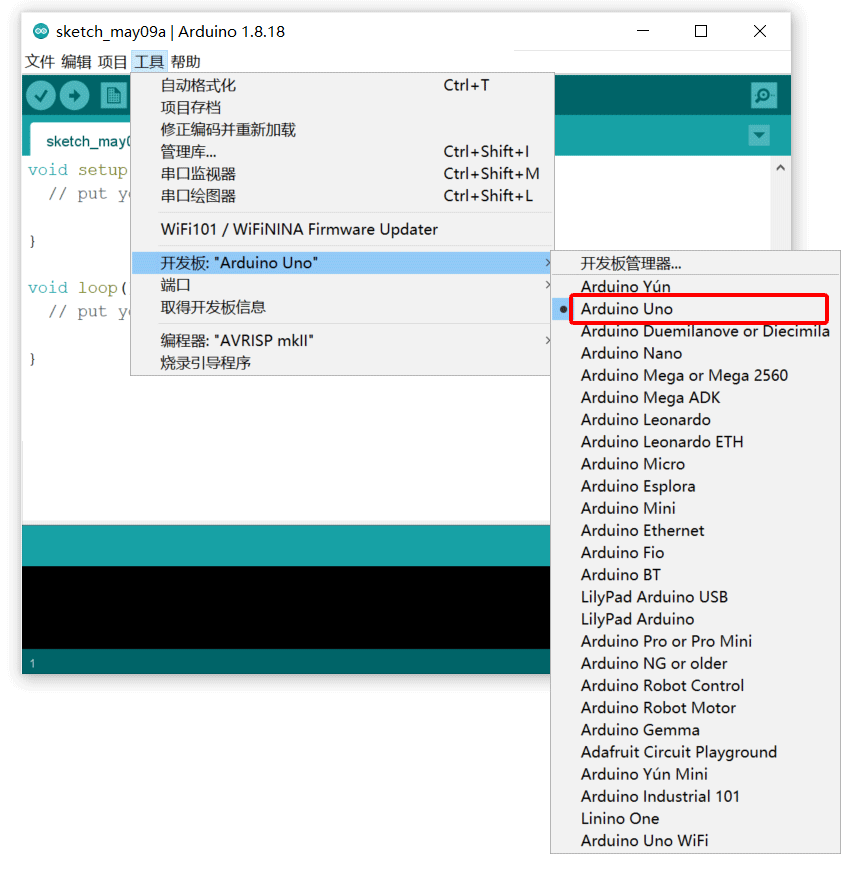
步骤4|选择串行端口
从“工具”|“中选择Arduino板的串行设备串行端口菜单。这可能是 COM3 或更高版本(COM1 和 COM2 通常保留用于硬件串行端口)。要找出答案,您可以断开 Arduino 板的连接并重新打开菜单;消失的条目应该是Arduino板。重新连接主板并选择该串行端口。在这里,您应该选择 COM 3,如下所示。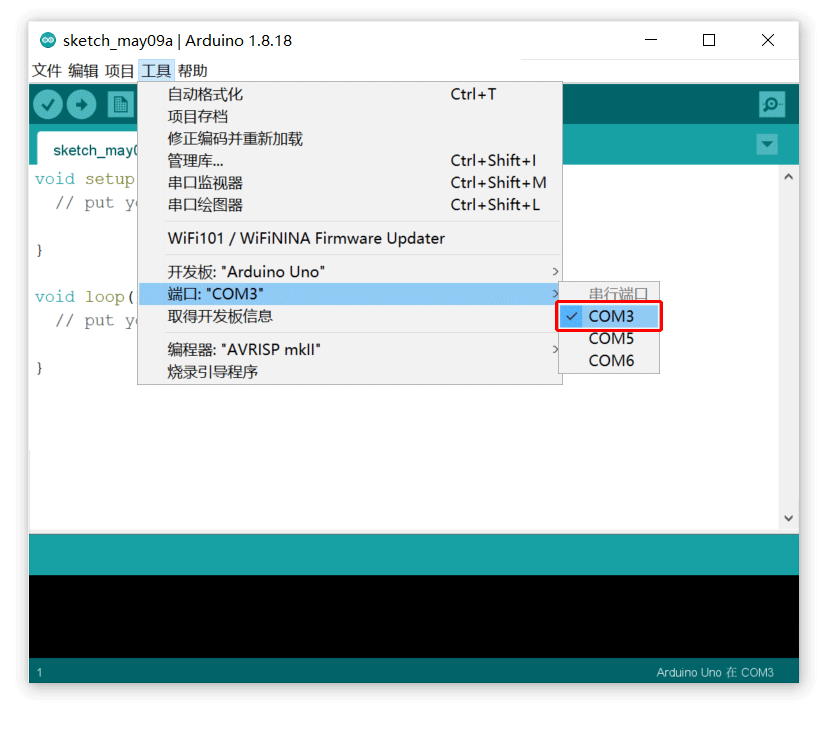
注意:为避免错误,COM端口应与设备管理器上显示的端口保持相同。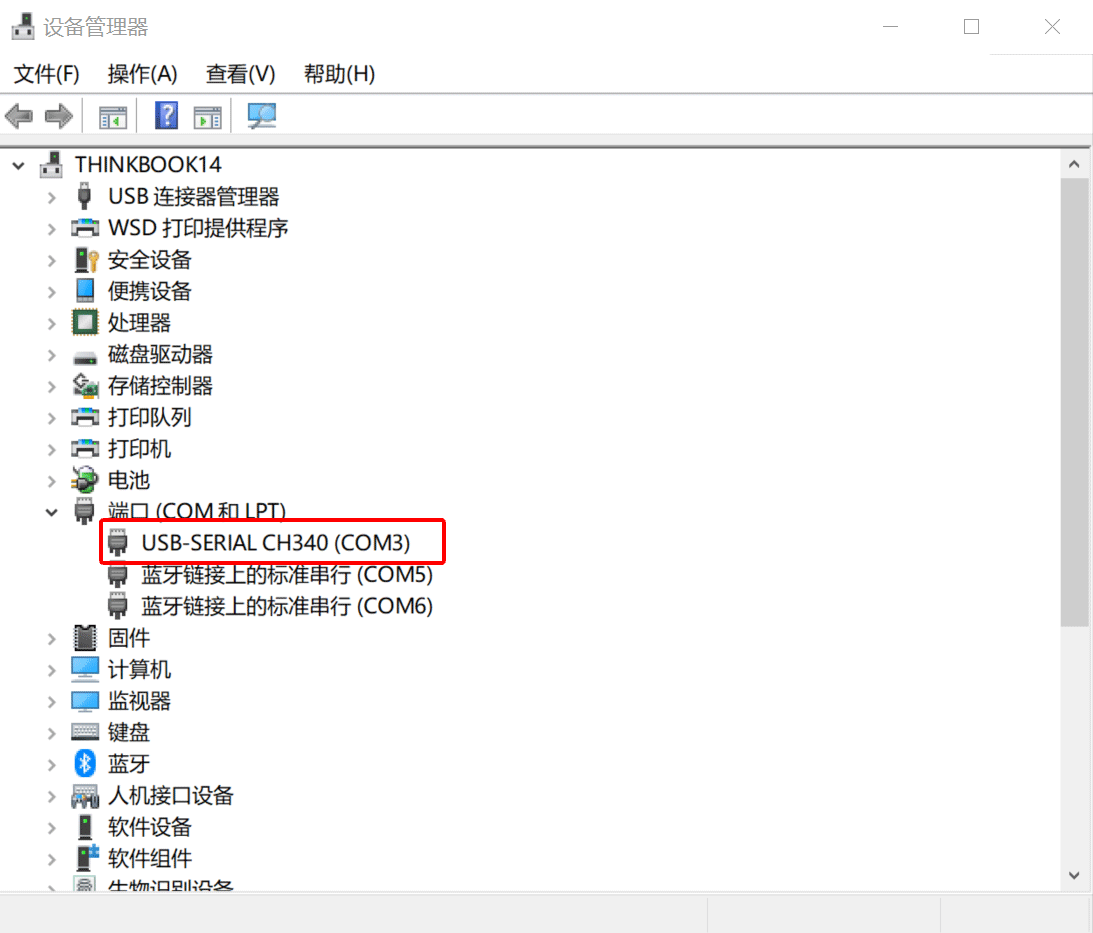
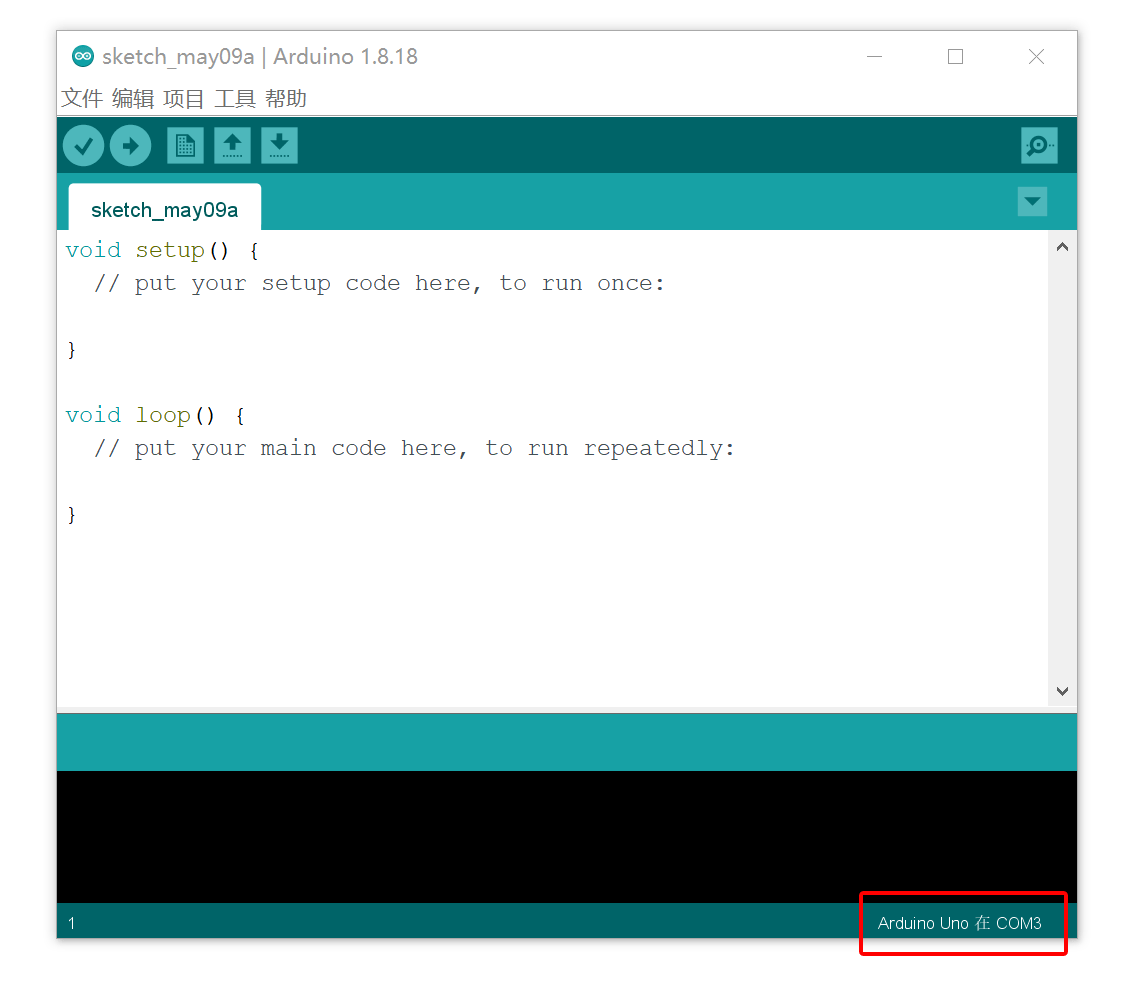
步骤5|上传程序
- 下面是一个显示Hello World的示例程序!将代码复制并粘贴到 Arduino 环境 IDE 中。
int val;
int ledpin=13;
void setup() {
Serial.begin(9600);
pinMode(ledpin,OUTPUT);
}
void loop() {
val=Serial.read();
if(val=='R') {
digitalWrite(ledpin,HIGH);
delay(500);
digitalWrite(ledpin,LOW);
delay(500);
Serial.println("Hello World!");
}
}
2. 然后点击验证按钮检查错误。如果编译成功,状态栏中将显示消息“完成编译”。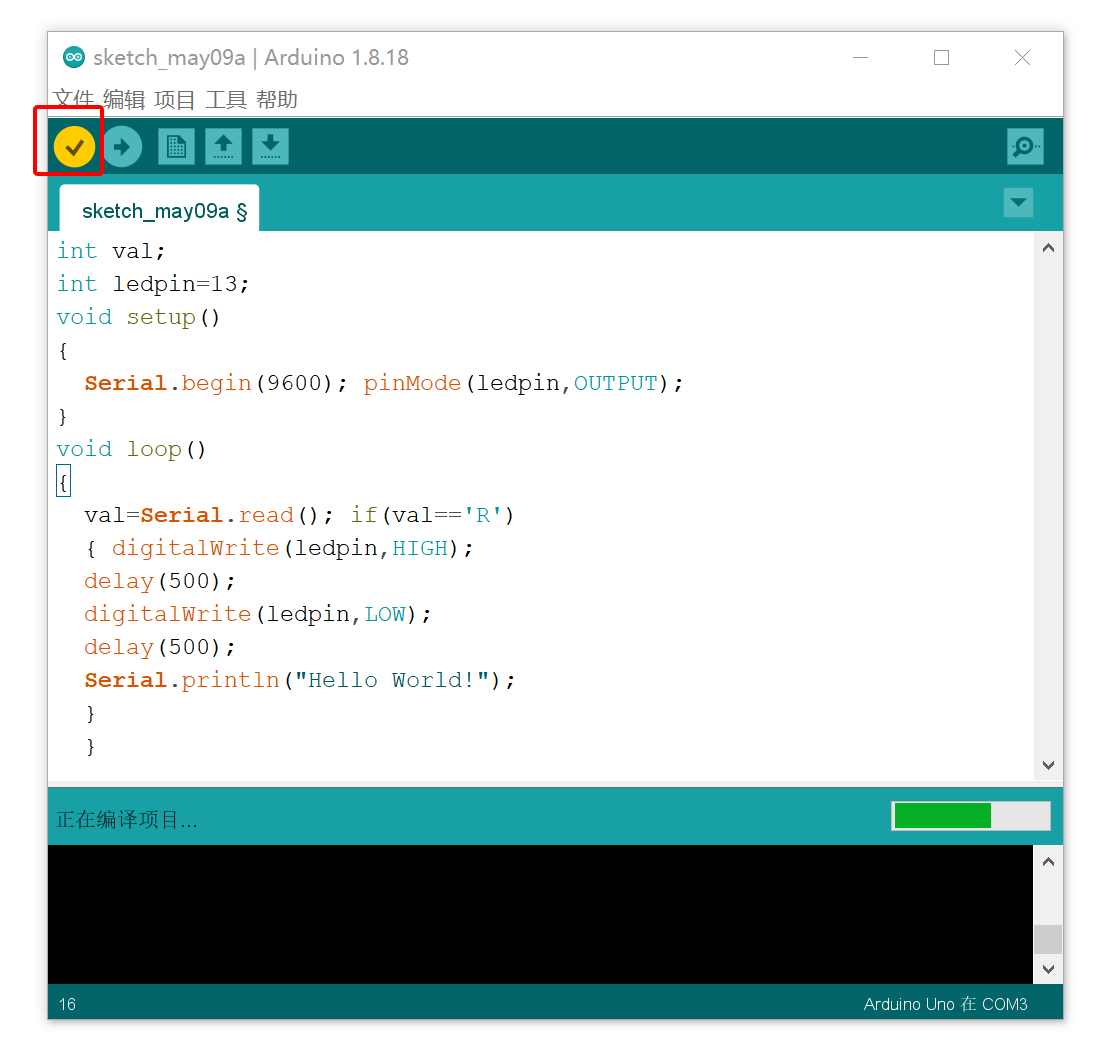
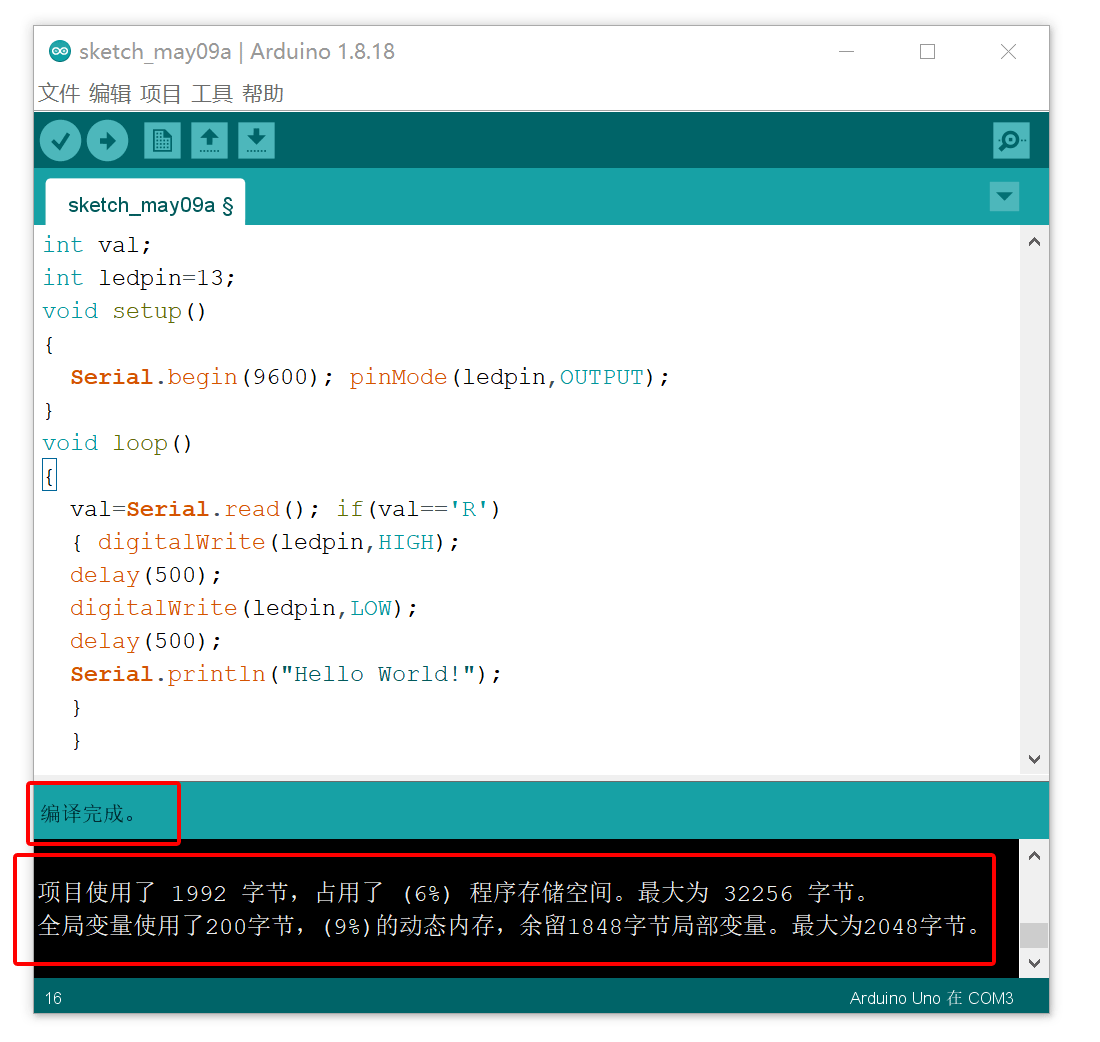
3. 之后,单击“上传”按钮上传代码。等待几秒钟 - 您应该看到板上的 RX 和 TX 指示灯闪烁。如果上传成功,状态栏中将显示消息“完成上传”。(注意:如果您有Arduino Mini,NG或其他板,则需要在按下上传按钮之前立即在板上按下重置按钮。